Contents |
Para realizar las prácticas, vas a crear un proyecto desde cero.
Desde IntelliJ tenemos dos opciones:
New projectFile > New > Project...Eso abre la siguiente ventana de diálogo:

Gradle en Build System y Kotlin para la opción Gradle DSL.Project JDK por defecto sea la JDK 21, en caso contrario debemos ir a configurar la versión de Javaar.edu.zzzz.xxx donde zzzz sea la universidad y xxx sea la materia que estás cursando. Por ejemplo ar.edu.unsam.algo2 para la materia Algoritmos 2 de UNSAM. Esta opción está disponible si expandís el grupo “Advanced settings”.Cuando finalizamos, se genera un proyecto con un archivo build.gradle.kts, que es fundamental para que IntelliJ lea esas definiciones para el proyecto en otra máquina y descargue las dependencias.
Te dejamos un archivo con las dependencias base para la cursada de Algoritmos 2 (UNSAM) del aǹo 2025: build.gradle.kts de ejemplo. Luego tendrás que
build.gradle.ktsUna vez que actualicemos ese archivo, desde IntelliJ nos aparecerán dos íconos para indicarnos que debemos sincronizar las definiciones de Gradle con las de nuestro IDE:
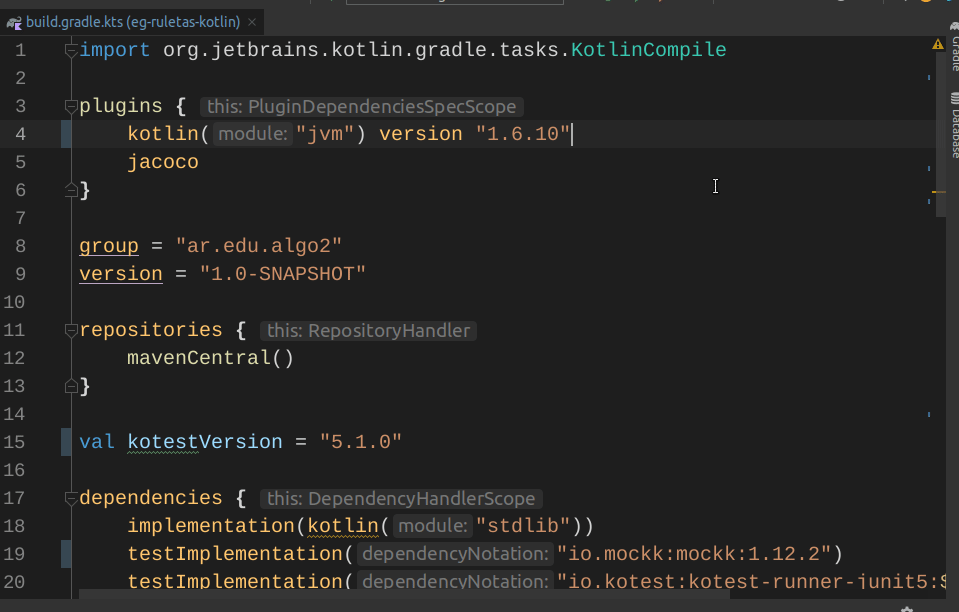
Al hacer click automáticamente se actualizarán las dependencias. Este proceso es muy importante ya que de otra manera podremos experimentar problemas como imports que no funcionan, o métodos que no se pueden encontrar (por estar usando versiones diferentes a las que queremos realmente).
Por el momento, lo que necesitás es únicamente copiar este archivo en la siguiente estructura que hay que crear
<directorio raíz>
└── .github
└── workflows
└── build.yml
Para más información podés consultar la página de integración continua para proyectos en Kotlin.
Vamos a crear nuestra primera clase Perro. Es importante notar que tendremos dos carpetas donde ubicaremos los fuentes:
src/main/kotlin: donde irán las clasessrc/test/kotlin: donde irán los testsPor eso, nos ubicamos en src/main/kotlin y con un botón derecho, seleccionaremos New > Kotlin Class/File.
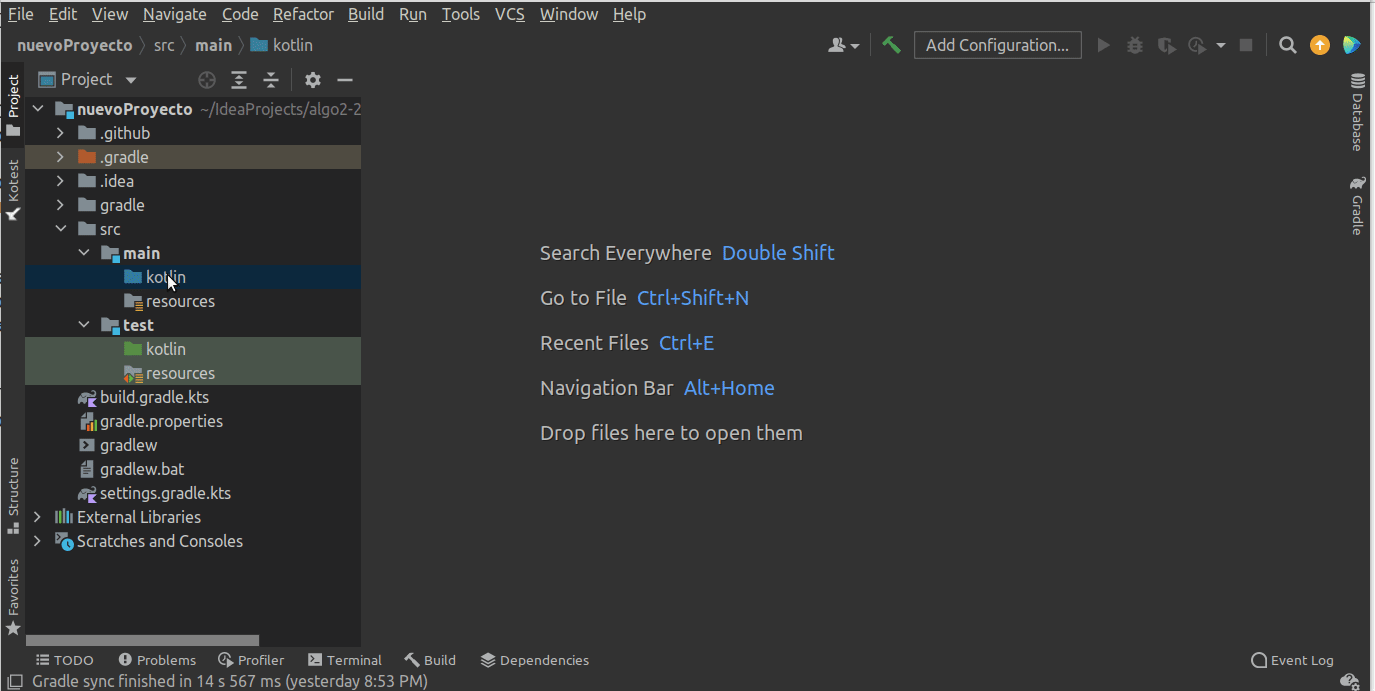
A continuación te dejamos algunas recomendaciones para que tu estadía en IntelliJ + Kotlin sea más feliz:
Shift + Shift. Desde esa ventana de diálogo podés buscar cualquier palabra clave, como “New”, “Save”, “Run”, “Select”.
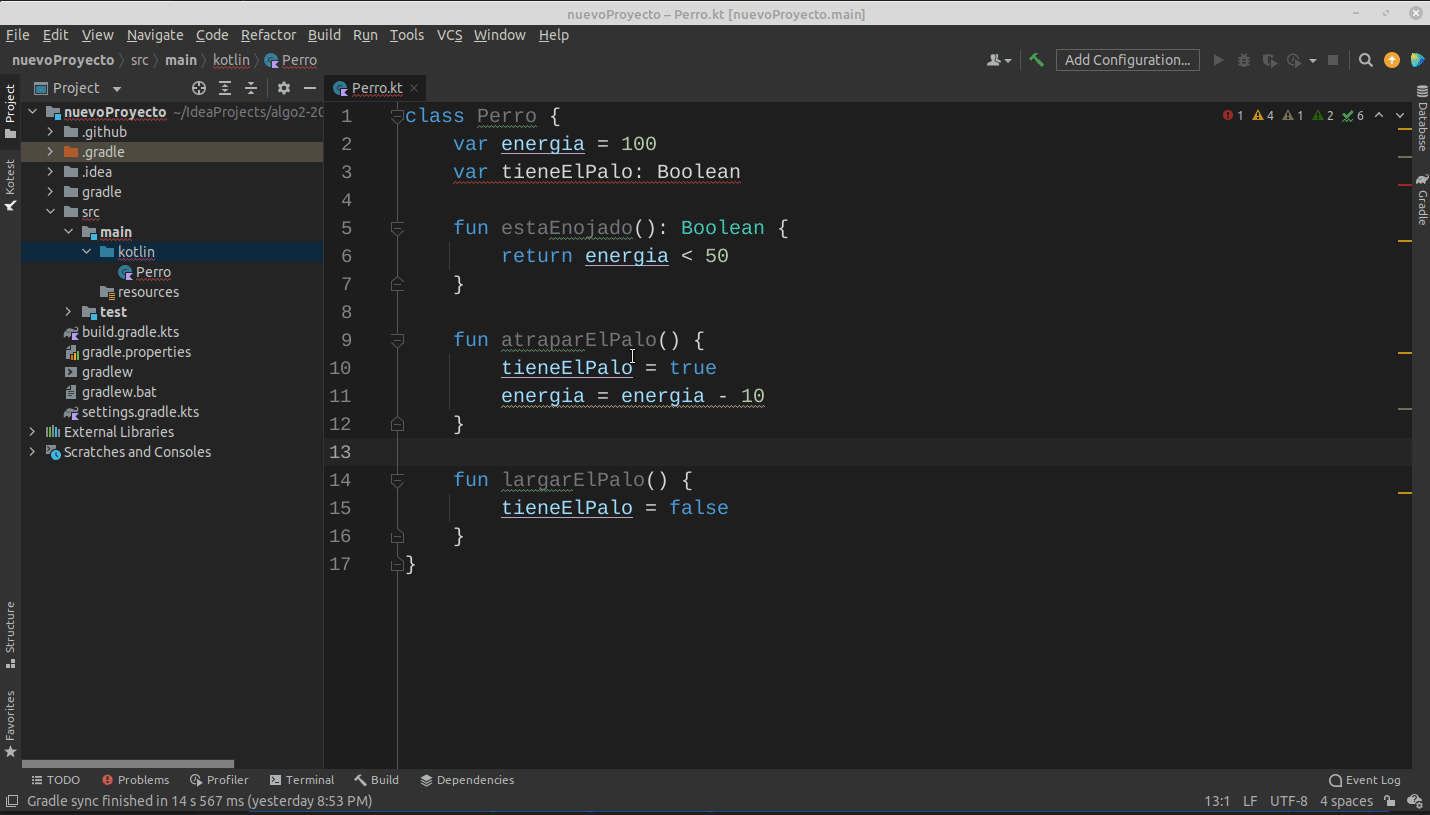
Ctrl + Ctrl te permite ejecutar cualquier comando válido desde el componente donde estés ubicado.
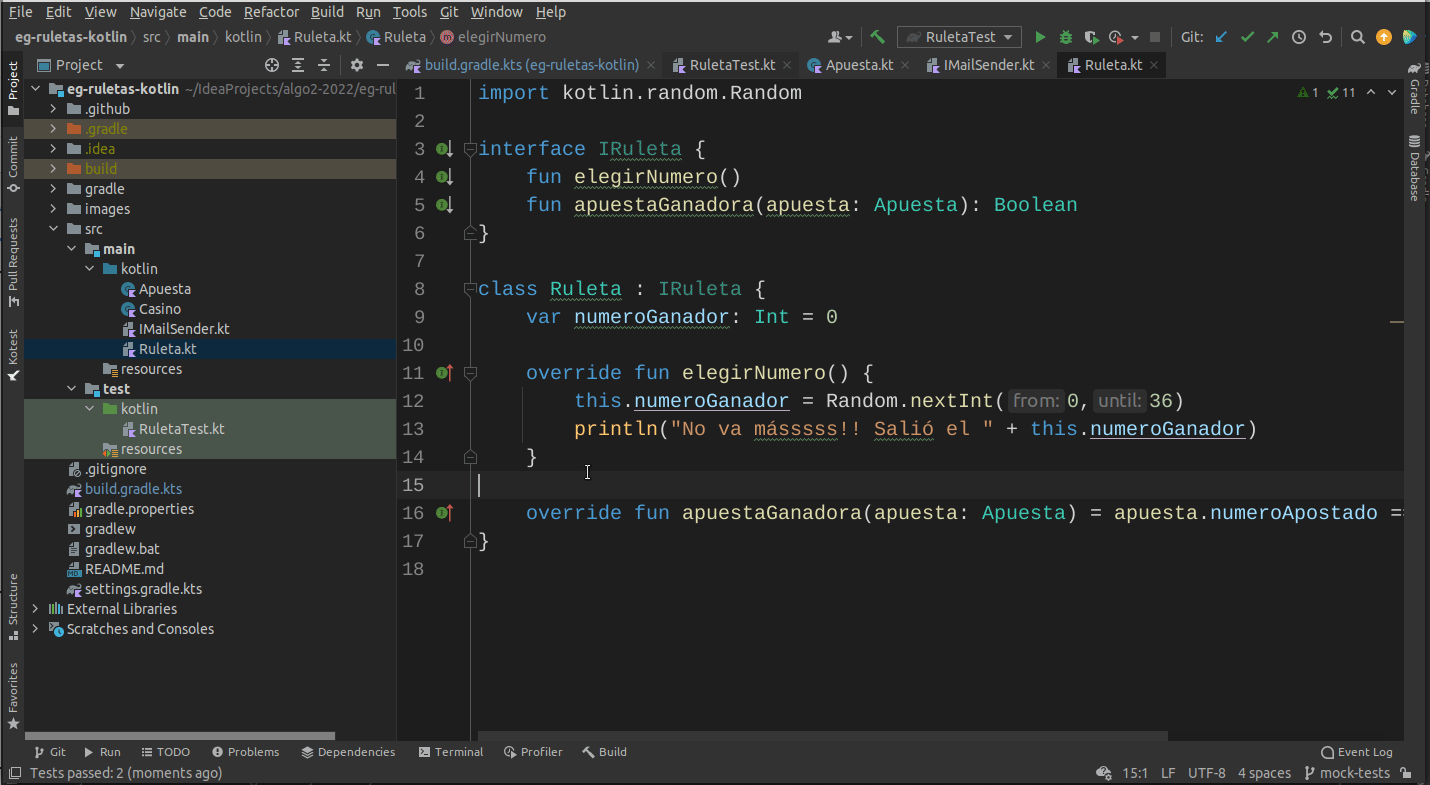
Alt + Enter activa sugerencias tanto para errores como para cosas que se pueden mejorar (warnings).
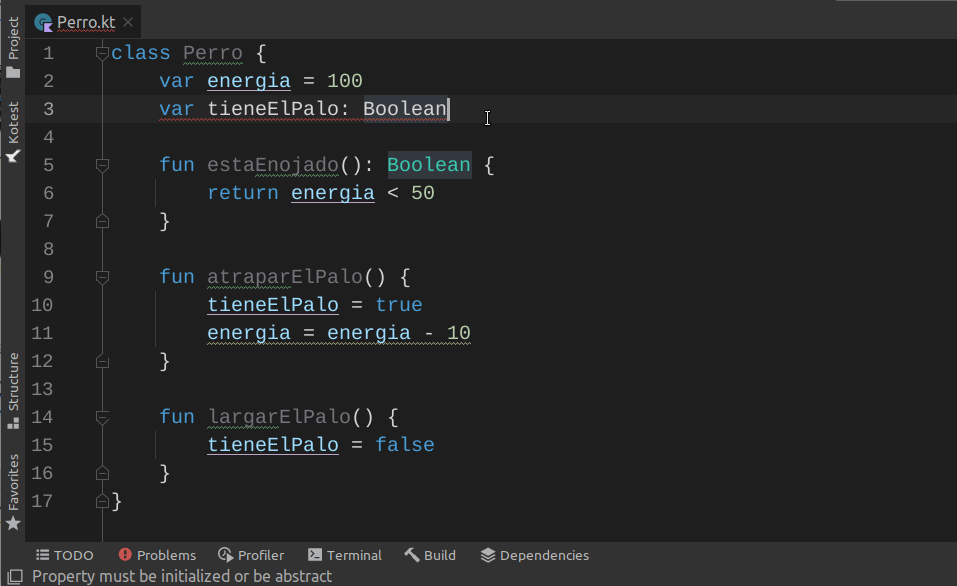
Presionando la tecla F2 te podés mover al siguiente lugar del archivo donde hay un error o warning:
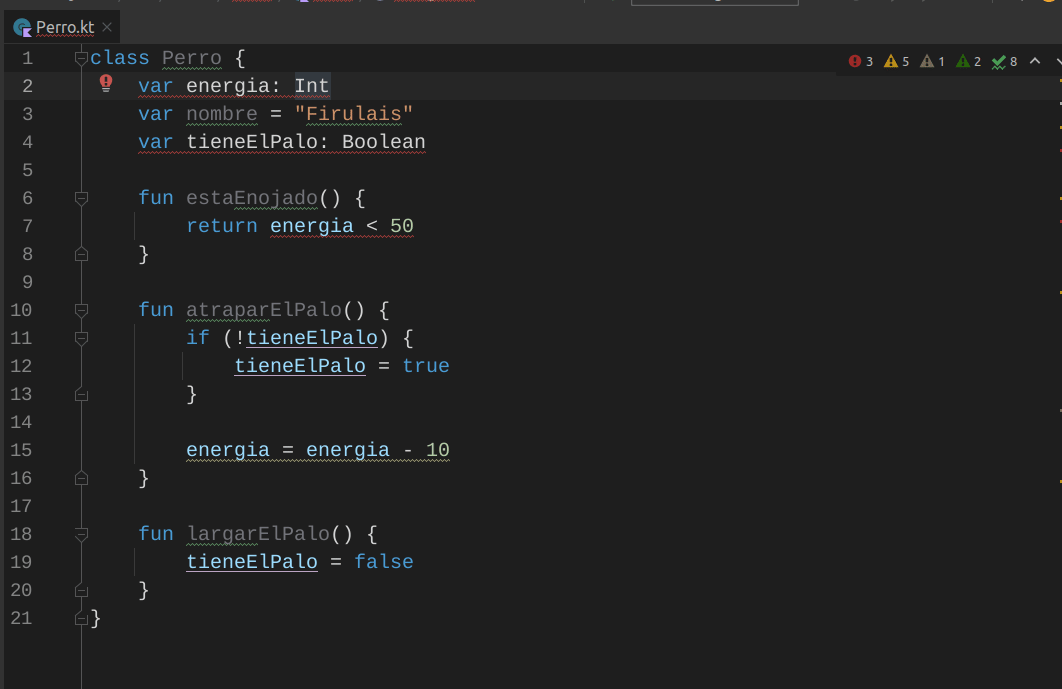
Ctrl + Alt + L o bien con Ctrl + Alt + Shift + L (te abre una ventana de diálogo con más opciones).
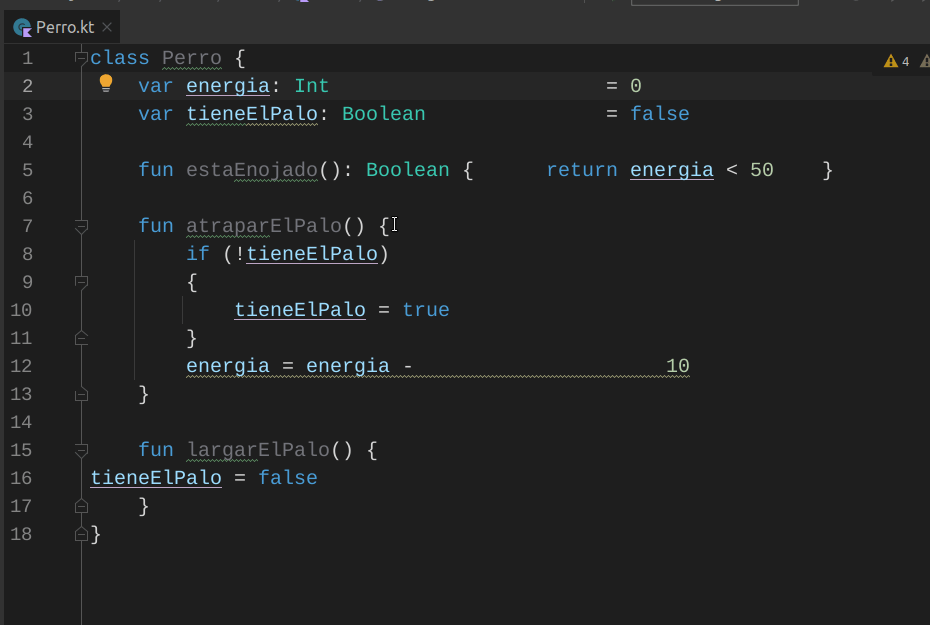
Tip: si estás trabajando en una distribución de Linux que utiliza KDE, el shortcut Ctrl + Alt + L es tomado por el sistema como la acción para bloquear la pantalla. Para desactivarlo seguí estas instrucciones.
La configuración base se puede definir mediante File > Settings y luego: Editor > Code Style > Kotlin, aunque te recomendamos que dejes los valores por defecto, así como recomendamos que todas las personas tengan la misma configuración.
Por último, dos muy buenas opciones para seleccionar elementos son
Ctrl + Alt + Shift + J: selecciona todas las ocurrencias de un elemento (para renombrarlo existe otro shortcut, Shift + F6)Alt + J: permite ir seleccionando elementos similares uno por uno.
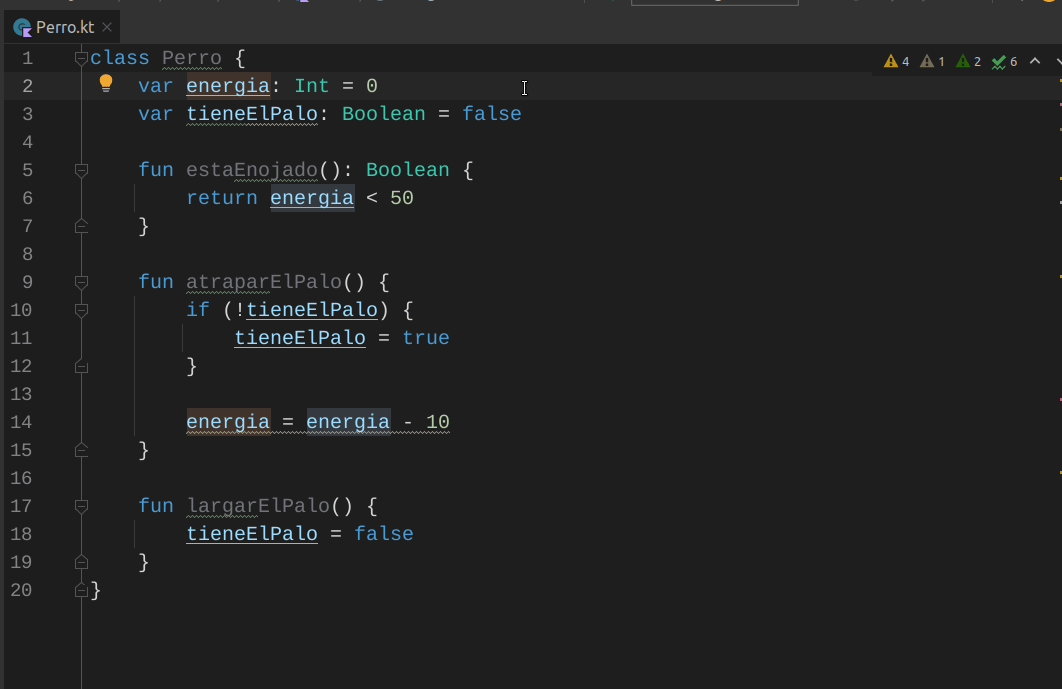
Otros comandos útiles:
Ctrl + D: duplica una líneaCtrl + Y: elimina una líneaSi estás trabajando con Mac los shortcuts son diferentes, en ese caso o bien para más información podés ver este artículo.
proyecto
├── home
├── registration
│ ├── Profile.kt
│ └── User.kt
└── settings
├── CustomPrivacy.kt
├── DefaultPrivacy.kt
├── Privacy.kt
└── Setting.kt
De esta manera, logramos mayor granularidad en la organización de nuestras clases.