Contents |
Este artículo asume la presencia de un entorno de trabajo Kotlin. En caso de que todavía no tengas instaladas esas herramientas, te recomendamos leer estas instrucciones.
También se asume la preexistencia de un proyecto construido con Gradle y publicado en un repositorio Git, si lo que se desea es crear el proyecto en lugar de descargarlo, aquí están las instrucciones para la creación de un proyecto y su posterior publicación en el repositorio.
El proceso tiene los siguientes pasos, que se detallan a continuación:
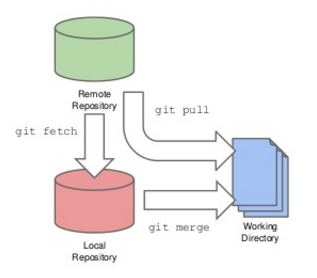
El checkout se puede hacer
A continuación explicaremos ambos pasos por separado.
Para esto debemos
Por ejemplo:
# buscá el directorio principal donde estén tus proyectos
$ cd ~/workspace/algo2
# clonamos la URL
$ git clone https://github.com/uqbar-project/eg-seguros-kotlin
# en la carpeta eg-seguros-kotlin se baja el proyecto
En el directorio local (en este caso eg-seguros-kotlin) se bajan los recursos del proyecto, incluyendo un directorio .git donde está la información. De ser necesario debemos cambiar la rama o branch de trabajo, por ejemplo al branch dev:
$ git checkout dev
Para importar un proyecto en IntelliJ una vez descargado
Nos puede aparecer una ventana de diálogo para que confiemos en el proyecto:
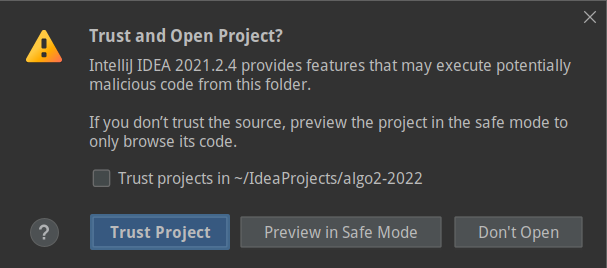
Aceptamos seleccionando la opción “Trust project” y entonces se importará el proyecto, al detectar que está hecho en Gradle se utilizará el archivo correspondiente para hacer el build. Te recomendamos que actives el check para que IntelliJ confíe en todos los proyectos que te descargás en la carpeta raíz de la materia.
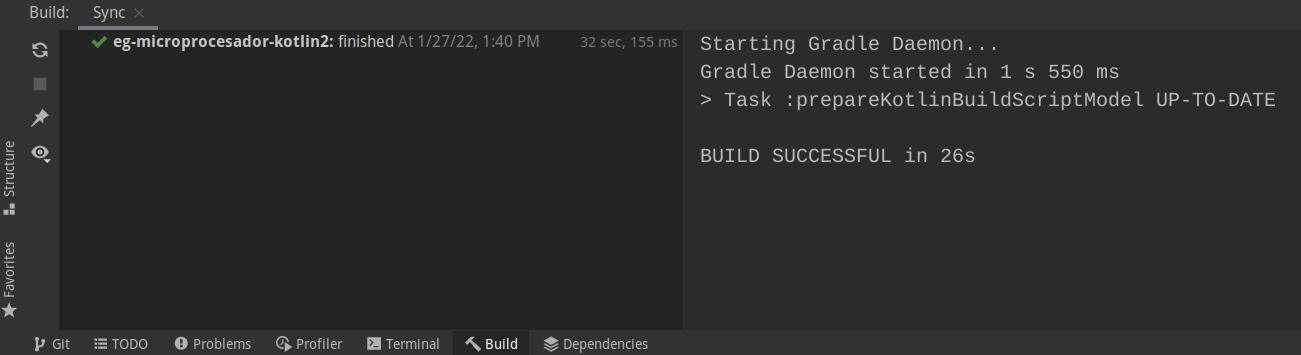
¡Y ya podemos comenzar a trabajar!
En caso de utilizar directamente el plugin de IntelliJ, te recomendamos integrar tu usuario de Github de la siguiente manera
Aparece esta ventana de diálogo, seleccionamos Github:
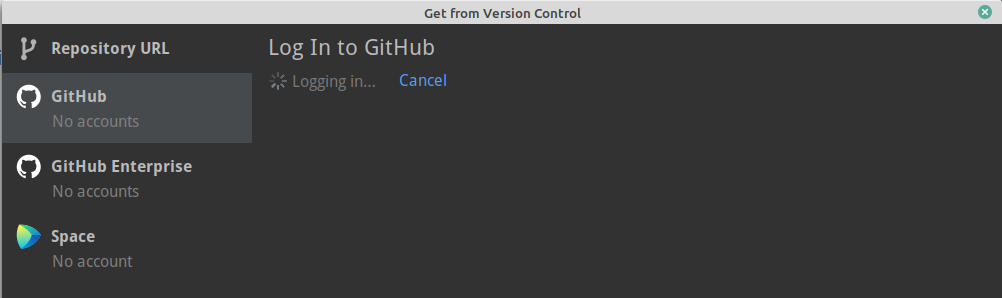
Se abre una ventana de un navegador donde nos pide autorización para acceder a nuestra cuenta de github:
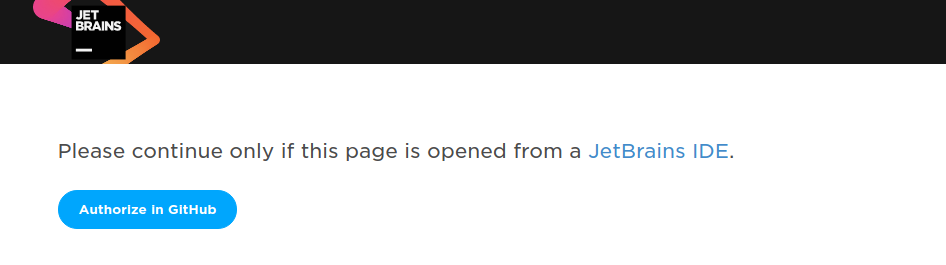
Confirmamos qué cuenta de Github es la que vamos a integrar
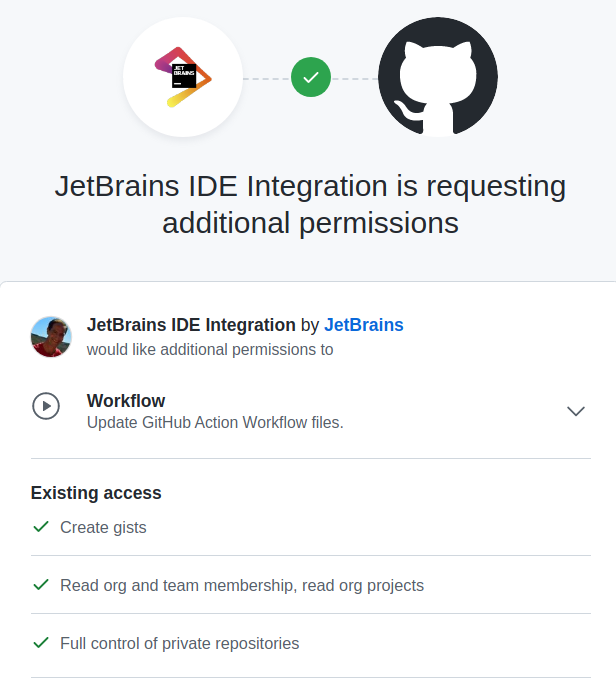
y presionamos el botón “Authorize JetBrains”:
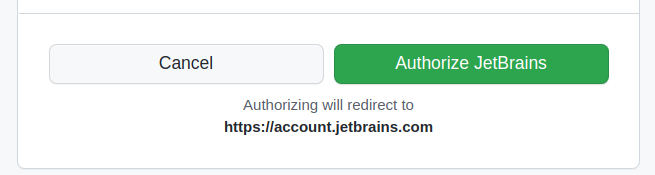
Ingresamos la contraseña
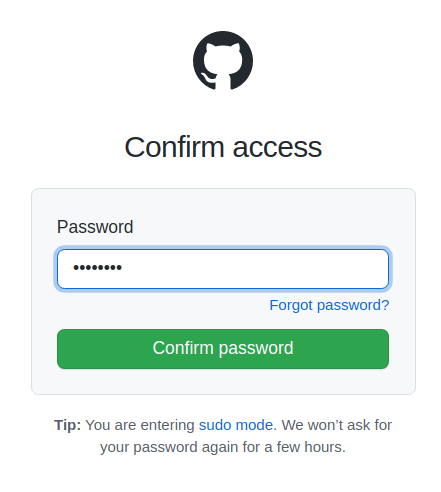
(si activaste la autenticación en 2 pasos o 2FA es probable que tengas que ingresar tu token también).
Una vez finalizado este paso ya podemos cerrar el navegador y volver a IntelliJ:
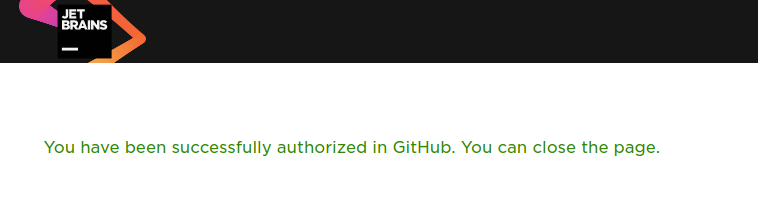
Una vez que tengamos asociado el usuario el proceso es muy sencillo, porque tendremos acceso a todos los repositorios
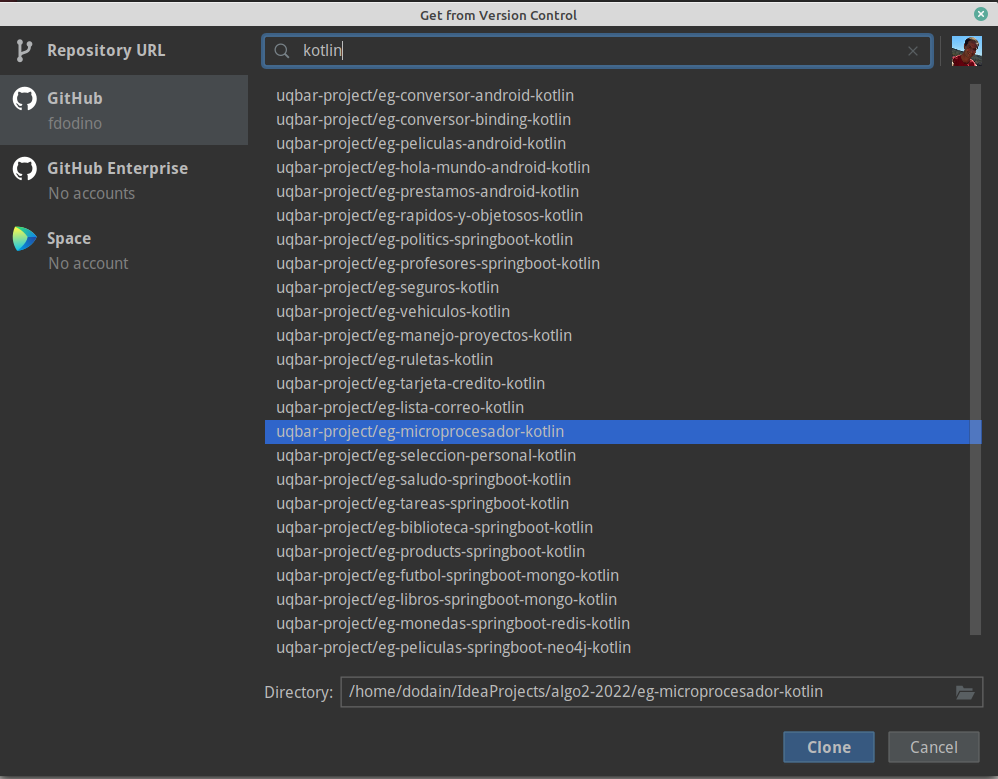
Aquí podemos hacer una búsqueda y nos aparecerán todos los repositorios a los que tenemos acceso. Por último, solo debemos seleccionar el directorio donde vamos a bajar localmente nuestro proyecto para trabajar con el IDE y presionar el botón “Clone”. Nos puede aparecer una ventana de diálogo para que confiemos en el proyecto:
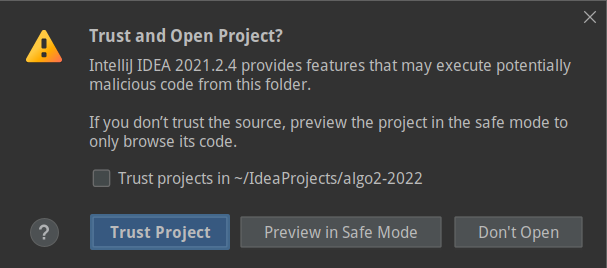
Aceptamos seleccionando la opción “Trust project” y entonces se importará el proyecto, al detectar que está hecho en Gradle se utilizará el archivo correspondiente para hacer el build. Te recomendamos que actives el check para que IntelliJ confíe en todos los proyectos que te descargás en la carpeta raíz de la materia.
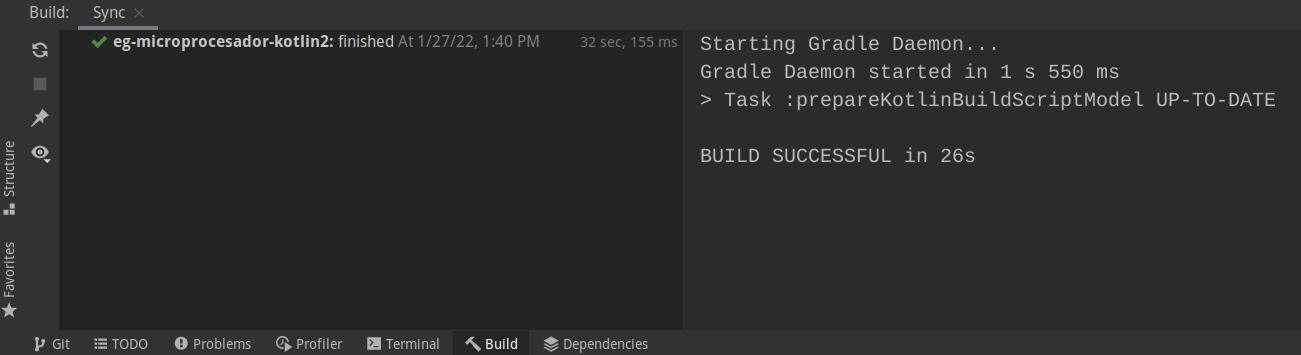
Si necesitamos movernos a otra rama, eso se puede hacer mediante la opción “Git” > “Branches” y seleccionando la rama que quieras + Checkout. También tenés la opción de hacer click sobre la rama que se muestra en la parte inferior del IDE:
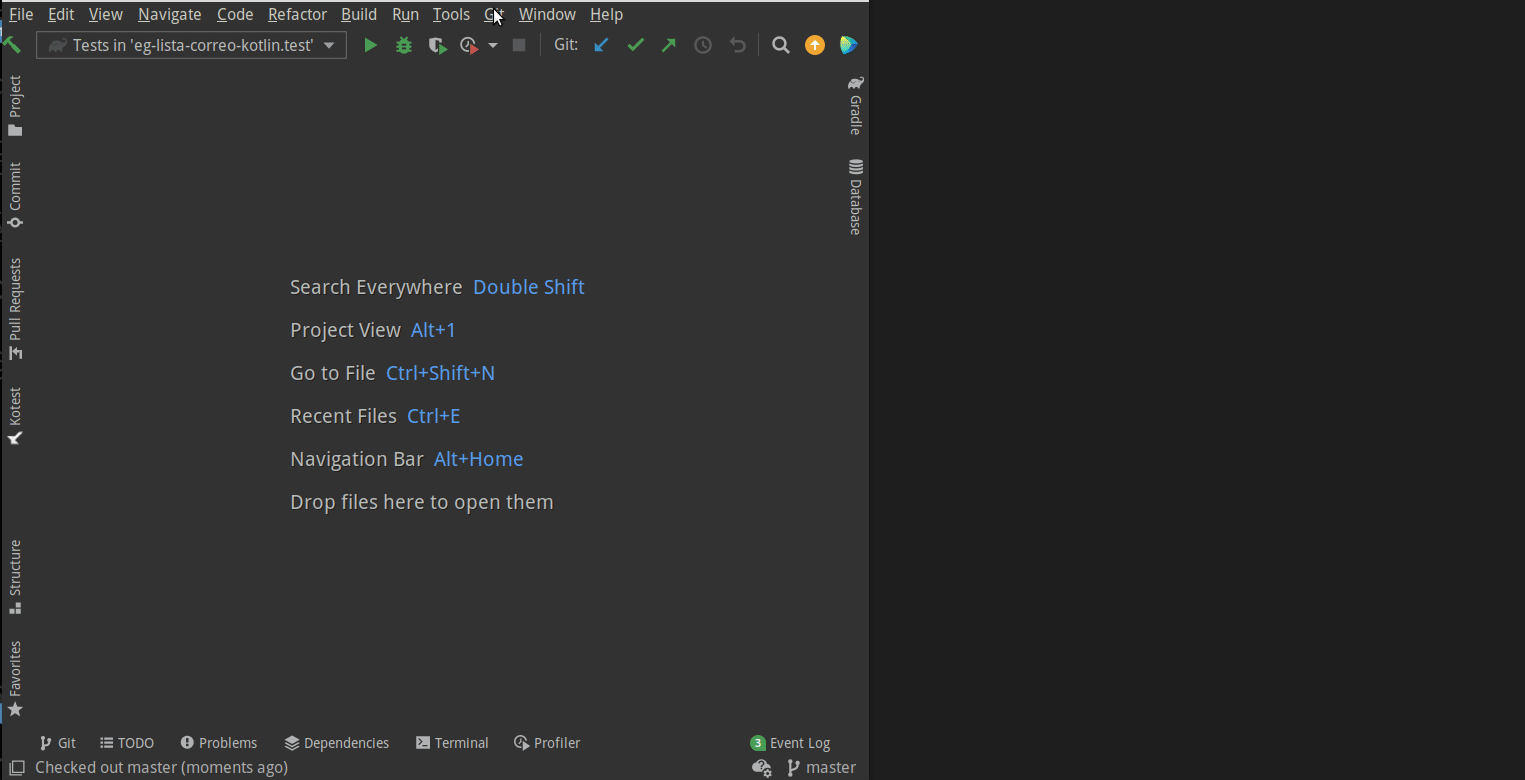
¡Y ya podemos comenzar a trabajar!