Contents |
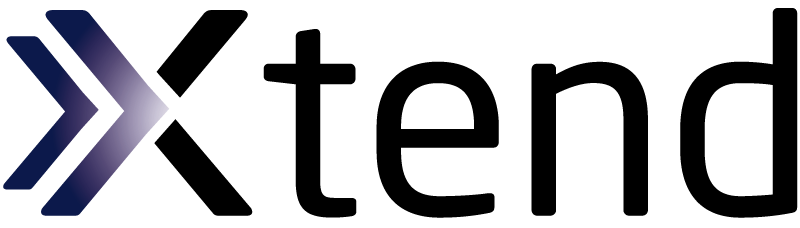
Para simplificar el uso de Git en entornos Windows, existe la herramienta Git Bash que podés descargar a partir de esta página, haciendo click en el link “Download”.
Si estás en Mac o Linux, podés saltear este paso.
Primero instalaremos el compilador de Java.
Ingresamos a esta dirección, y descargamos la Open JDK 11, que es la versión oficial que manejamos desde 2020 y cuya licencia es GPL.
Una vez descargado el binario en una carpeta (supongamos que es C:\jdk11), hay que configurar dos variables de entorno de tu sistema operativo:
C:\jdk11)C:\jdk11\bin (cuidando de no borrar lo que ya está)Te dejamos un video que explica cómo hacerlo para Windows (el procedimiento es similar para MacOS / Linux)
env | grep JAVA_HOME, y en Windows SET JAVA_HOME. Si la variable no está seteada, eso significa que te salteaste un paso, lo mismo si la carpeta que muestra JAVA_HOME no es la que contiene la versión que vos descargaste. En ese caso volvé al punto anterior y seguí nuevamente las instrucciones para encontrar lo que está faltando.java -version, y el compilador mediante javac -version. En ambos casos mostrará la versión por defecto para tu máquina. Si no aparece la versión que descargaste, el sistema operativo asume por defecto otra instalación, que podría ser incluso de una JRE (ver más abajo). En ese caso, revisá el link del punto anterior para ver qué puede estar faltando y repetí los pasos.IMPORTANTE: tenés que instalar una JDK, no una JRE (Java Runtime Environment) que solo te permite ejecutar programas Java ya compilados. Para saber si tenés una JDK, deberías ir al directorio de instalación y en la carpeta
bindebe estar un programa llamadojavac, que es el compilador de Java.
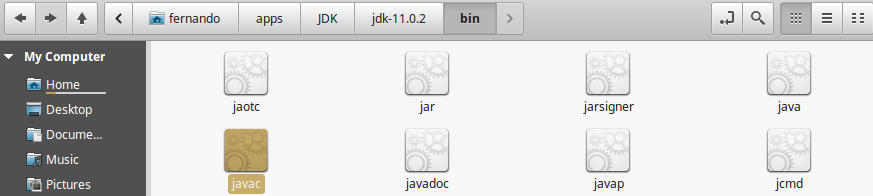
Si no tenés ese programa, no vas a poder pasar tus objetos a código ejecutable en el entorno Xtend: la solución es muy simple, descargá e instalá una JDK. Para más información te recomendamos esta página
Nuestro entorno integrado de desarrollo (IDE) permite que en una misma herramienta editemos nuestro código fuente, compilemos, hagamos pruebas, y muchas cosas más. En Algoritmos 1 ya conociste Eclipse, con un entorno modificado especialmente para soportar el lenguaje Wollok. Aquí lo utilizaremos con diferentes plugins, pero seguramente te resultará familiar la forma de trabajar.
Tenés que descargarlo desde esta página utilizando el link más reciente de Eclipse (al 01/03 es Get Eclipse IDE 2020‑12)
NOTA: podés visitar la página histórica de descarga de Eclipses anteriores por si hay versiones más nuevas y te interesa usar la versión 2020-12 que es con la que desarrollamos los ejemplos. Normalmente las actualizaciones de Eclipse siguen funcionando sin mayores problemas con el plugin de Xtend, Java y Maven.
Eso te descarga un eclipse-installer, que es el primer paso. Lo abrís con un doble click, y luego seleccionás
Una vez que lo hayas descomprimido en una carpeta, podés hacer un acceso directo al eclipse o eclipse.exe y ejecutarlo con doble click. Necesitarás definir un espacio de trabajo o workspace, que es la carpeta donde vas a ubicar todos tus proyectos.
Por lo general no es necesario hacer nada más, pero en caso de necesitarlo, en la carpeta raíz donde descargaste el Eclipse vas a encontrar un archivo eclipse.ini que permite configurar
f- cuál es la versión de Java requerida (por defecto es 1.11 y no debería ser necesario modificarla)
A continuación te dejamos un archivo .ini de ejemplo, ignorando las primeras líneas:
...
--launcher.appendVmargs
-vm
/usr/lib/jvm/java-11-openjdk-amd64/bin
-vmargs
-Dosgi.instance.area.default=@user.home/eclipse-workspace
-XX:+UseG1GC
-XX:+UseStringDeduplication
--add-modules=ALL-SYSTEM
-Dosgi.requiredJavaVersion=1.11
-Dosgi.dataAreaRequiresExplicitInit=true
-Xms512m
-Xmx1768m
--add-modules=ALL-SYSTEM
-Declipse.p2.max.threads=10
-Doomph.update.url=http://download.eclipse.org/oomph/updates/milestone/latest
-Doomph.redirection.index.redirection=index:/->http://git.eclipse.org/c/oomph/org.eclipse.oomph.git/plain/setups/
En el ejemplo estamos configurando una memoria inicial de 512 MB y una memoria máxima de 1768 MB, una JDK 1.11 requerida. El resto son valores por defecto que te va a crear el instalador de Eclipse.
Seguí los pasos de instalación de esta página
Instalá el plugin de Xtend desde el Update Site, siguiendo estos pasos:
En la ventana de diálogo Add Repository, en el nombre escribir algo como “Xtend Plugin” y en Location copiar esta URL: http://download.eclipse.org/modeling/tmf/xtext/updates/milestones/
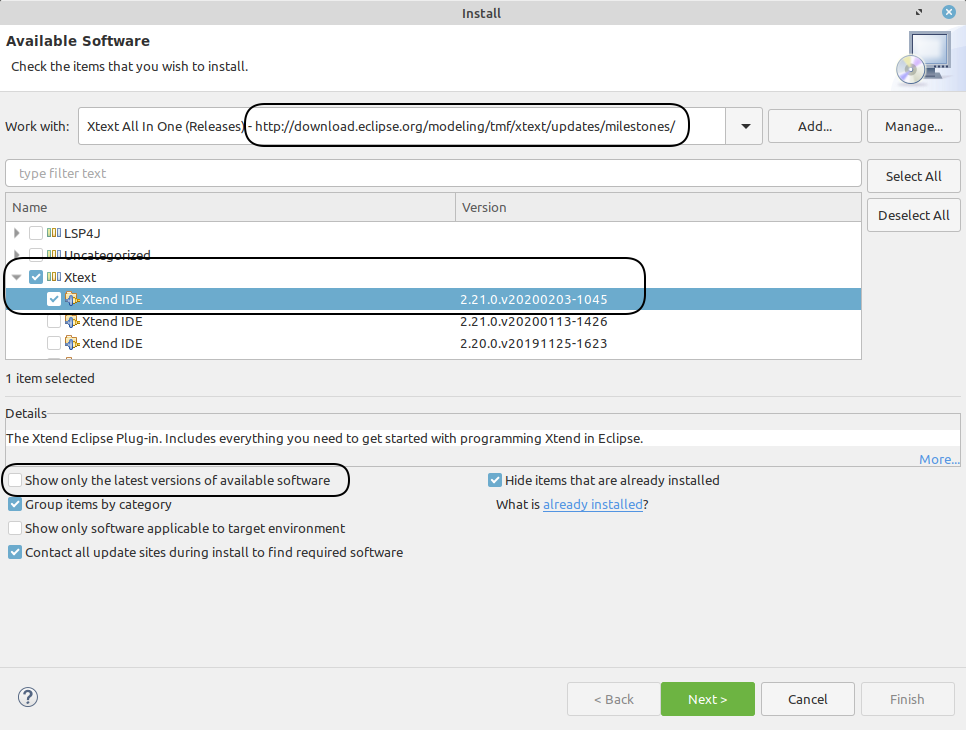
Antes que nada chequeá las Configuraciones generales para cualquier Eclipse
pom.xml de Maven con el que vas a configurar tu proyecto, podés basarte en el modelo de ejemplo de esta página